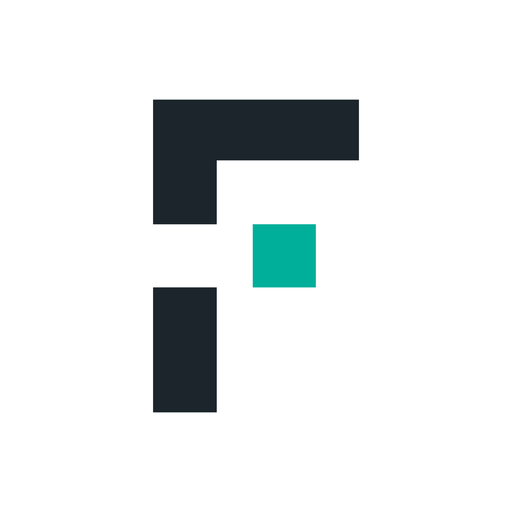1.0
1.0
 444.83KB
444.83KB

9.4
毎日のイベント、カレンダーにペンシルボタンをタップするだけで健康状態!
カレンダーのペンシル(イベント)ボタンをタップするだけで、毎日のイベントや健康状態を保存して管理してください!
学生向けの時刻表機能!別の方法でも使用できます!好きなように使用できます!
タグ名でメモを保存し、それらをフォルダーに並べ替えてください! To Doリストとして使用してください!
手書きのメモ機能クイックメモのための機能、または家族や友人とメモと画像を共有してください!
また、主催者として使用できるように、毎日および繰り返しのプランを管理してください!
これは多機能アプリですが、非常に簡単に使用できます!
Cute Day Planner Googleカレンダーと同期しません。
Cute Day Planner使用方法
最初のウィンドウは、オーガナイザーのカバーです。
1.猫と一緒に灰色のボタンをタップして、パスワードを設定します。
2。CutedayPlanner Cute Day Planner使用しながら、別のアプリを追加するために別のアプリを追加するボタンをタップします。これは非常に便利な機能です!別のアプリを使用するためにcutedayplannerを閉じる必要はありません!
*方法*
1.白いレースに黒い+ボタンをタップします。モバイルにインストールされているアプリのリストを確認できます。アプリを選択します。
2.アプリをドラッグして削除します。
coverカバーのボタン
1。カレンダー:カレンダーに移動します。毎日および繰り返しの計画を管理します。
2。時刻表:時刻表に移動します。学生向けですが、さまざまな方法で使用できます。好きなように使用してください。
3。注:タグ名でメモを保存します。タグホルダーでそれらを管理してください! To-Doリストとして使用してください!
4。手書きのメモ:家族や友人とメモと写真を簡単にメモするか、写真を共有してください!
*カレンダー*
カバーの「カレンダー」ボタンをタップします。
1. 1日を選択し、ペンシルボタン(イベントボタン)をタップするか、「ここにタップしてイベントリストを作成します。」カレンダーで。 「Daily To-Do」に移動します。
1。「毎日のTo-Do」の「アクション」タグをタップします。
2。デフォルトのイベントアイコンのリストを見ることができます。サンプルとして「薬」アイコンをタップしましょう。
3.ポップアップ「薬」が表示されます。右上のボタンは、アイコンをタップした時間を示しています。たとえば、狂気を服用しなければならない時間や狂気をとらなければならない時間を変えることができます。 Xボタンは、時間を節約する必要がない時間をクリアすることです。メモを保存し、アラームを設定できます。 「保存」をタップして終了し、カレンダーに戻ります。カレンダーのリストに保存されたイベントを確認できます。同じ方法で、より多くのイベントを保存できます。
4.リストにないが、リストに新しいイベントアイコンを登録したくないイベントを保存する場合は、「イベントの追加」アイコン(カレンダー&ブラック+)をタップします。タイトル名を入力し、時間を変更し(必要に応じて)、メモを保存し、カレンダーとブラックをタップしてアイコンを変更します。 「保存」をタップして終了します。
5.リストに新しいイベントアイコンを追加する場合は、[追加]ボタン(ブラック+)をタップします。ポップアップが表示されます。
1。追加:新しいイベントアイコンを追加して、このボタンで保存します。
2。戻る:毎日のTo Doに戻ります。
3。タップ(手と+)をタップしてアイコンを変更します。
1。イベント名。
2。ソートを選択します。 999を保存すると、リストの最後にアイコンが追加されます。
3。SelectITEM:ここでサブカテゴリを作成できます。
4。追加ボタンで仕上げて保存します。
好きなようにイベントリストをカスタマイズしてください!
*条件タグ*
各ボタンをタップするだけで、ここにレコードを保存してください!とても簡単です!
節約、目覚めの時間/ベッド時間/睡眠時間/睡眠時間/条件(顔のアイコン)/体重/脂肪速度/温度(基底体温)/血圧/脈拍とメモが節約できます。
各アイテムは、グラフ(カレンダーの「グラフ」ボタンをタップします。)で表示できます。
calenterカレンダーのボタン/左から*
1.today:今日の日付に戻ります。
2&3。左と右のボタン:日付を右に移動します。
4。グラフボタン:毎日のTo Doのグラフを見ることができます。
5。写真リストボタン:写真ウィンドウに移動します。
6。カメラボタン:写真を撮るか、モバイルのギャラリーから写真を選択します。
7。メニューボタン:別のアプリまたは別のウィンドウに移動します。
November 6, 2025
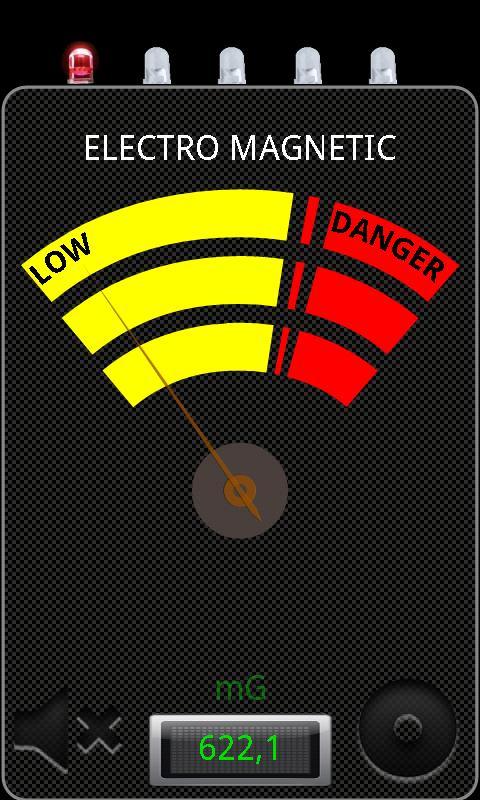
November 6, 2025

November 6, 2025
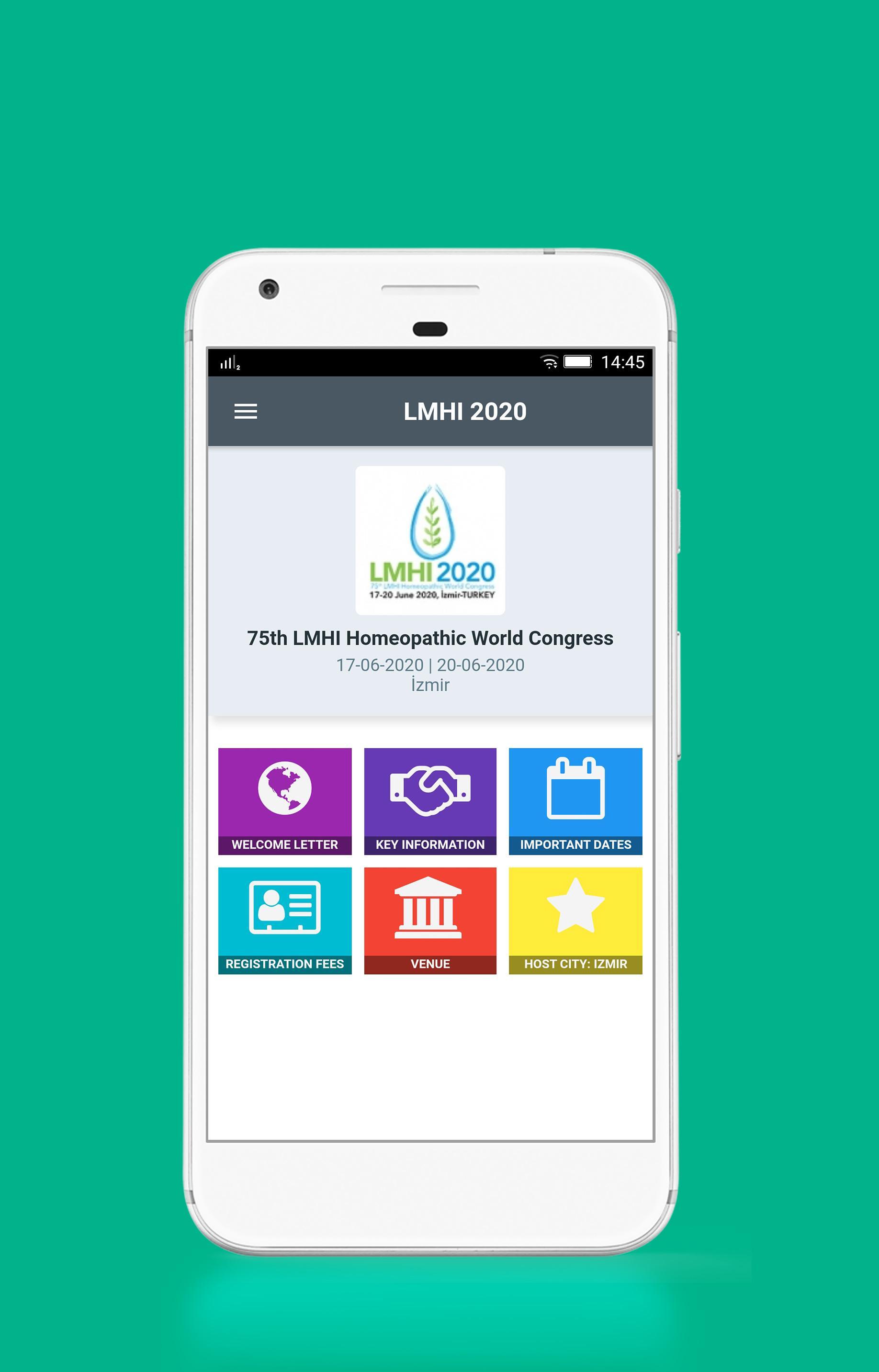
November 6, 2025

November 6, 2025

November 5, 2025

November 5, 2025

November 5, 2025

November 5, 2025

November 5, 2025

November 5, 2025

November 5, 2025